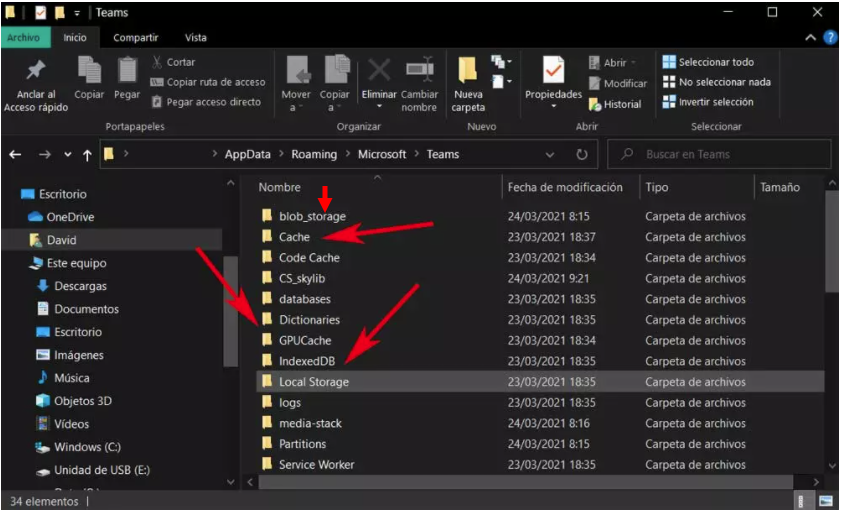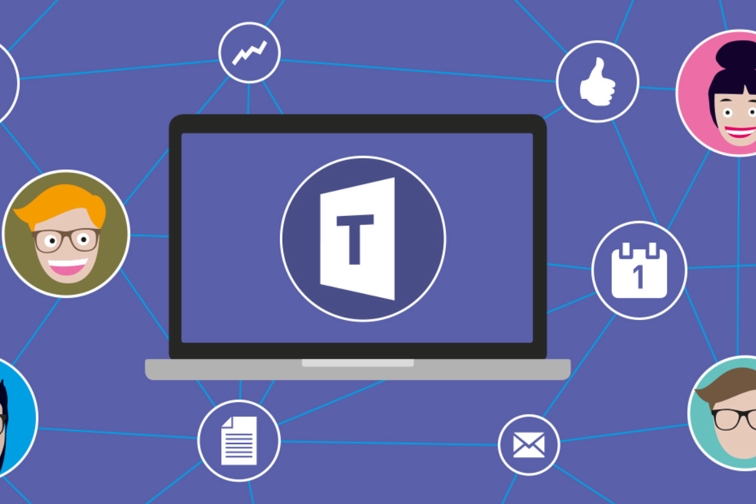Primero, te diremos que en este caso, estamos ante un potente software a través del cual siempre podemos contactar con otras personas en línea. Esta situación es cada vez más común en las empresas que apuestan por el teletrabajo desde casa.
Esto es gracias a la conexión a Internet que tenemos actualmente. Por lo tanto, a través de dicho plan, es posible que nos mantengamos en contacto con nuestros colegas, familiares y amigos en cualquier momento.
Por supuesto, lo que algunos usuarios habituales del programa pueden ver con sus propios ojos es el alto consumo de recursos de la aplicación. Lo que queremos decir es que a veces la alta calidad de las videoconferencias de Teams se ve compensada por un rendimiento deficiente de la computadora. En algunos casos, esta solución de software puede causar un mayor uso de RAM y CPU. Por lo tanto, a continuación veremos por qué Microsoft Teams se ha convertido en un programa intensivo en recursos, y lo ayudaremos a resolver este problema en Windows 10.
Porque consume tantos recursos?
Hay muchas razones por las que el programa usa tanta RAM y consume energía de la CPU. Y debe saber que Teams está diseñado en la plataforma Electron. Por lo tanto, la carga de una gran cantidad de bibliotecas es constante, por lo que algunos usuarios piensan que esta es la razón por la que Teams usa mucha memoria en algún momento. A su vez, el programa utiliza el modelo de gestión de memoria de un navegador web basado en Chromium que forma parte de Electron.
Microsoft Teams usa este sistema para presentar la interfaz de usuario y el texto que usamos aquí. Por lo tanto, como una aplicación muy gráfica, se realizará una gran cantidad de renderizado y, por lo tanto, ocupará mucha memoria y CPU. Con este fin, podemos agregar un hecho, donde podemos encontrar problemas de compatibilidad con otros programas, lo que conducirá a un mayor uso de la CPU.
Solución:
1.Desactivar la aceleración por hardware
Lo primero es arrancar la aplicación como tal y situarnos en el apartado de Configuración. Una vez aquí, hacemos clic en la opción llamada General, donde marcamos la opción Deshabilitar la aceleración de hardware de GPU.
Para que esto se haga efectivo, es necesario que cerremos el programa y lo reiniciemos con el fin de comprobar si hay mejoras de rendimiento.
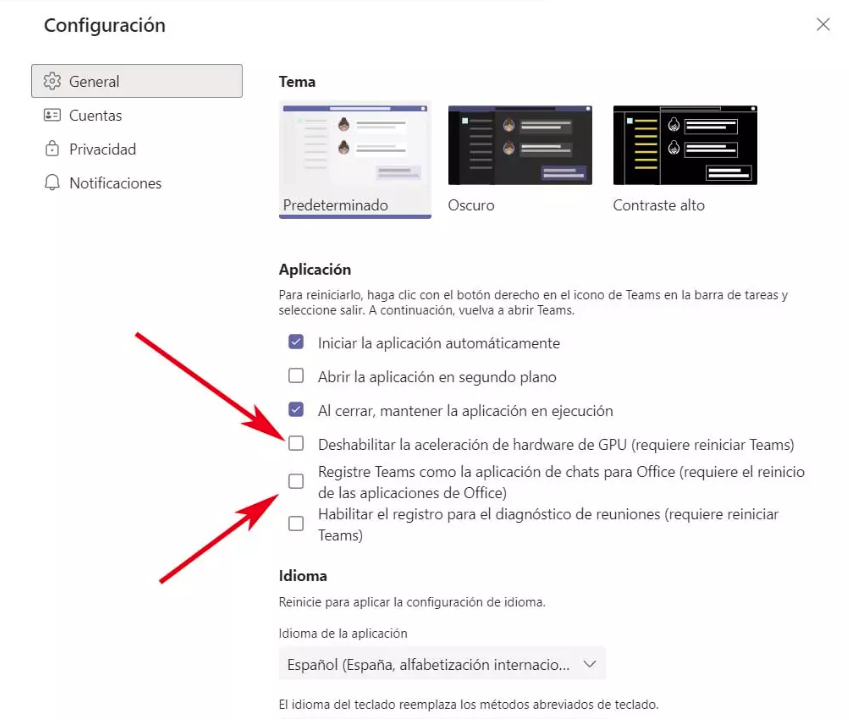
2.Desactivar las confirmaciones de lectura para ahorra CPU y RAM en Teams
Entramos de nuevo a Configuración, nos dirigimos a la pestaña “Privacidad”, donde ya podemos desactivar la confirmación de lectura. Podemos hacer esto simplemente cambiando el estado del selector correspondiente. Luego, cerramos el software y reiniciamos.
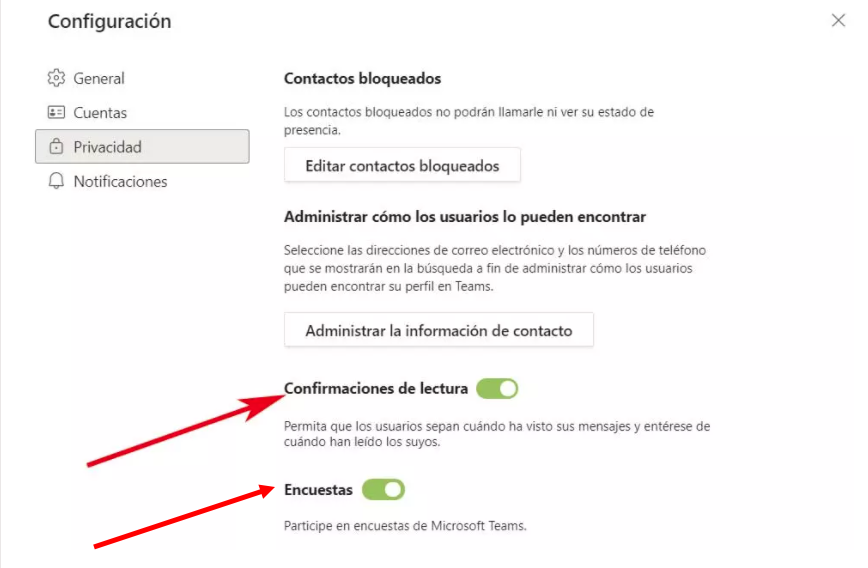
3.Desactivar caché de Microsoft Teams
A veces, Microsoft Teams también puede acceder aleatoriamente a archivos almacenados en la carpeta de caché. Por tanto, para evitar esta situación y evitar que consuma una gran cantidad de recursos de la PC, podemos eliminar esta caché. Para ello, utilizamos la combinación de Win + R tacle para abrir la ventana “Ejecutar”. Aquí, escribimos % appdata% y en la ventana del Explorador luego abrimos la carpeta Microsoft y Teams.
Una vez en esta ruta, eliminamos solo los archivos incluidos en las siguientes carpetas: tmp, blob_storage, cache, GPUcache, databases, y local storage. Ya solo nos queda reiniciar el PC y empezar a trabajar de nuevo.