Un apagado del ordenador de forma inesperada puede deberse a varios, principalmente puede ser debido a que haya detectado un error grave provocando la aparición del temido pantallazo azul. También puede ocurrir que al poner nuestro equipo en un periodo de suspensión elevado haya provocado con apagado aleatorio. Igualmente, el problema puede estar relacionado con problemas de energías, controladores instalados, temperaturas, así como problemas de hardware o virus.
Es importante que podamos conocer la raíz de este comportamiento que produce de manera inesperada por parte de Windows 10. Para comprobarlo, el sistema operativo de Microsoft nos permite usar tres herramientas como son El Visor de eventos, PowerShell y el Símbolo del sistema. Con ellas podemos determinar el origen del apagado para que no vuelva a suceder en un futuro.
Usa el Visor de eventos para conocer detalles
El Visor de eventos de Windows nos permitirá verificar los registros almacenados para determinar por qué nuestra computadora se apagó sin ningún motivo. Para ello, tenemos que utilizar la barra de búsqueda del menú de inicio, escribir el visor de eventos y seleccionar la aplicación. Tenemos que navegar a la siguiente ruta más tarde:

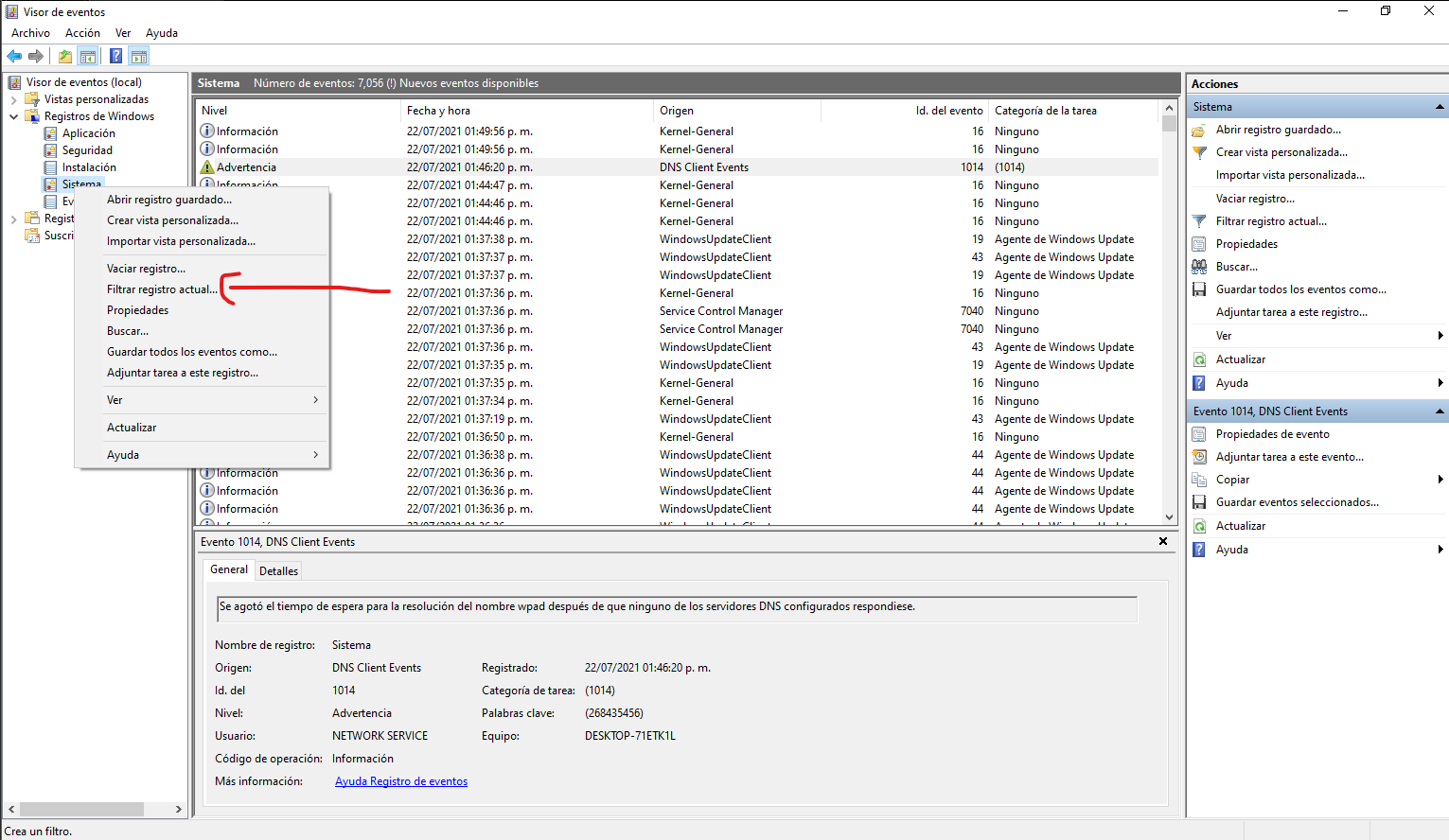
Nos aparecerá una nueva ventana donde debemos de seleccionar la pestaña de «Filtro». Dentro de la opción de «Registrado», en el cuadro de texto seleccionamos En cualquier momento. Posteriormente debemos de ingresar en el recuadro que pone Todos los IDs de evento los siguientes números de identificación separados por comas:
- 41: este número indica que el sistema se ha bloqueado o no responde, lo que puede provocar un apagado de forma incorrecta.
- 1074: este evento se utiliza para registrar el apagado o reinicio de forma manual. También lo podemos aplicar cuando el sistema se reinicia automáticamente cuando se instalan nuevas actualizaciones en el ordenador.
- 6006: mediante este evento se registra cuando el sistema se detiene cuando apagamos el PC de forma correcta.
- 6005: este error ocurre cuando el sistema se reinicia.
- 6008: al aparecer este error se debe un apagado del sistema inesperado, normalmente aparece después del error 41.
Una vez hemos introducidos los valores separados por comas, pulsamos en el botón de «Aceptar».

Más tarde, hacemos doble clic en un registro para verificar la información, de modo que podamos ver la verdadera razón por la que nuestro dispositivo se apagó inesperadamente. Esto nos ayudará a comprender lo que está sucediendo para que podamos solucionarlo.
Utilice PowerShell para comprobar por qué se apaga Windows
Windows PowerShell también nos puede ayudar a encontrar el origen de un apagado repentino. Para ello debemos de usar el cuadro de búsqueda del menú de Inicio, escribimos powershell y lo ejecutamos como administrador. Una vez nos aparezca la consola debemos de escribir el siguiente comando para ver el registro de eventos y pulsamos Enter:

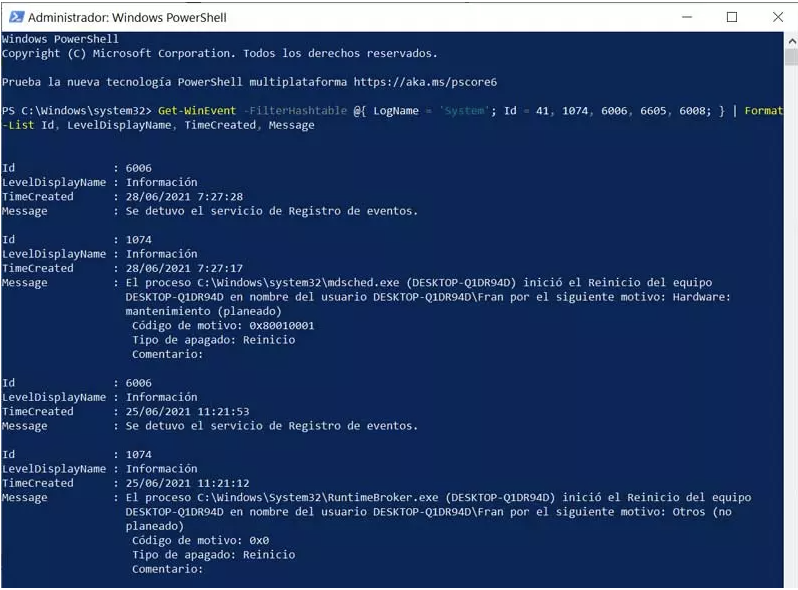
Una vez realizado, podemos verificar la información del registro, de forma que nos sea posible determinar el motivo, la fecha y la hora del apagado de Windows.
Utilice el símbolo del sistema para averiguar el origen del cierre.
La herramienta del Símbolo del sistema también nos puede ayudar a averiguar el origen un apagado inesperado de Windows. Para ello debemos de escribir símbolo del sistema en el cuadro de búsqueda del menú de Inicio, y lo ejecutamos con privilegios de administrador. Una vez nos aparezca debemos de escribir el siguiente comando para ver los registros de eventos y pulsamos Enter.

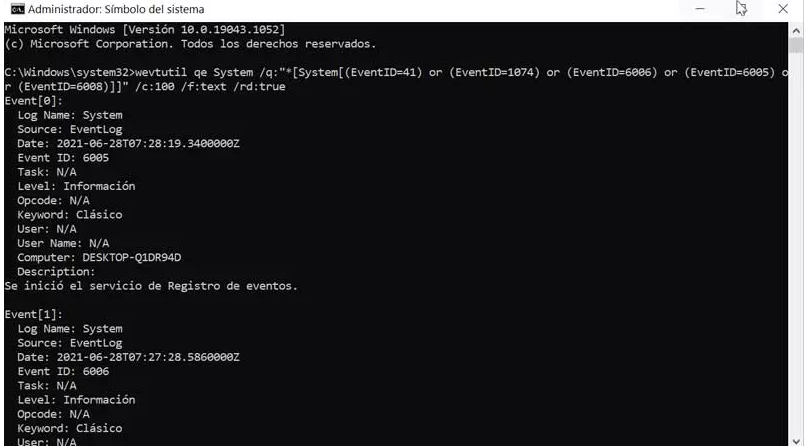
Este comando se va encargar de verificar los 100 registros más recientes para poder obtener información sobre el motivo del apagado. Este valor se puede modificar con número diferente en el caso de que queramos marcar más o menos eventos. Con ello podemos verificar en la descripción de cada registro las posibles causas que llevaron a nuestro ordenador a apagarse sin motivo.
Solucionar apago repentino de Windows 10
Podemos realizar los siguientes acciones:
Actualizar controladores
Para actualizar los controladores, escribimos administrador de dispositivos en el cuadro de búsqueda del menú de Inicio. Posteriormente desplegamos la pestaña de adaptadores de pantalla. Pulsamos con el botón derecho del ratón sobre la tarjeta gráfica (en caso de que tengamos dos, en cada una de ellas), y en el menú que nos aparece seleccionamos «Actualizar dispositivos».

También podemos optar por elegir la opción de «Desinstalar el dispositivo», y volver a instalar nuevamente los drivers para descartar que sean los causantes del problema.
Desactiva el modo suspensión
El modo suspensión permite que nuestro PC se mantenga inactivo durante un periodo prolongado. Esto también se ha llevado a convertir en un problema ya que puede que en ocasiones no podamos volver a activar Windows y se quede permanentemente “dormido”. Pero ello puede ser buena idea desactivarlo.

Para ello pulsamos en atajo de teclado Windows + I para acceder a Configuración y pulsamos en «Sistema». En la columna de la izquierda hacemos clic en «Inicio/apagado y suspensión». En el apartado de «Suspender» seleccionamos «Nunca».
Comprueba la temperatura del procesador con Quick-CPU
En ocasiones puede que la CPU o GPU de nuestro ordenador pueda sobrecalentarse provocando apagones inesperados para de estar forma evitar daños graves en el sistema. Para comprobar la temperatura podemos utilizar un programa gratuito como Quick-CPU, que podemos descargar desde este enlace.
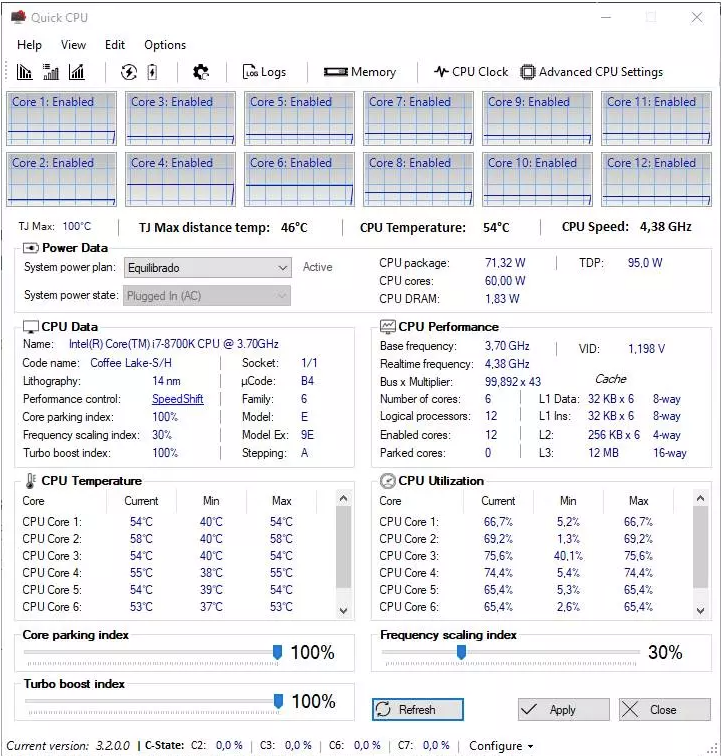
En el caso de que la temperatura sea elevada podemos optar por limpiar la bahía del ventilador para evitar que se concentre el aire caliente dentro del dispositivo, evitar un uso intenso en las horas del día con más calor, y en el caso de que se trate de un portátil, utilizar alguna base con ventiladores extras que nos puedan ayudar a reducir el calentamiento.
Verifica el estado del disco duro
Otra cosa que debemos verificar el estado de nuestro disco duro, ya que si se encuentra dañado puede ocasionar apagados repentinos. Para comprobarlo debemos de escribir símbolo del sistema en el cuadro de búsqueda del menú de Inicio y ejecutarlo con privilegios de administrador. A continuación, escribimos el siguiente comando y pulsamos Enter:

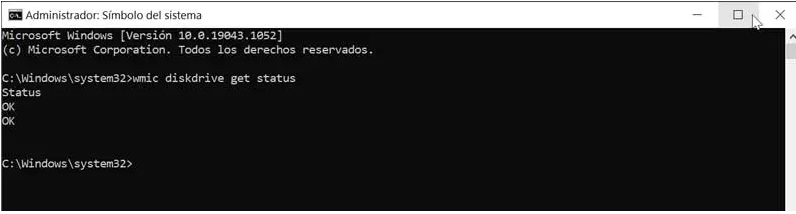
Sabremos que el disco duro se encuentre en buen estado cuando nos solicite OK en cada partición de éste.
